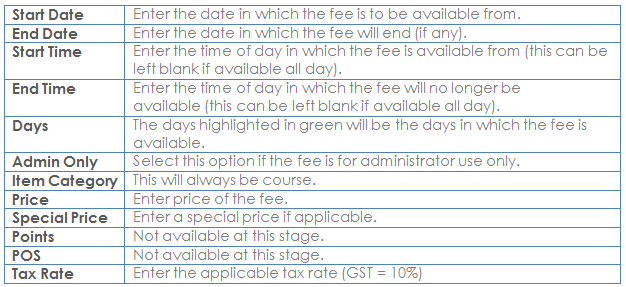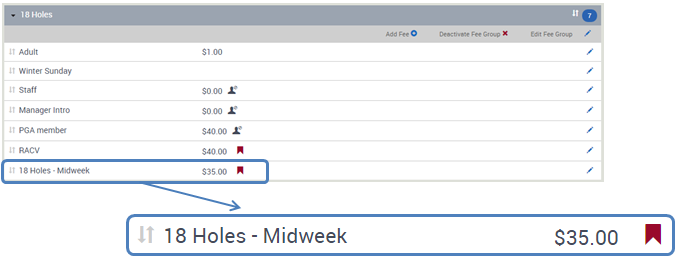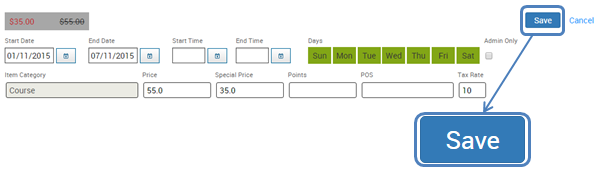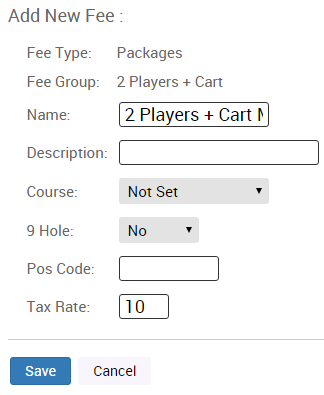Contents
1. Introduction to The New Fee Category Structure
2. Accessing The New Fee Category Area
3. New Fee Category Area Layout
4. Adding a Fee Category
5. Editing an Existing Fee
6. Creating a Fee Variation
7. Packages
8. Agents (Qantas, Golflink, MiTournament)
1. Introduction to The New Fee Category Structure
The new public bookings fee category structure changes where and how public fees are created and maintained. The new fee category structure allows for more flexibility in the administration of fee categories as well as more options in the types of fees that can be created (packages).
The new fee category structure holds all the fees in the one location rather than within the individual timesheet as the old system did. Although this is true fees can still be maintained on a daily basis within the timesheet but with limited capabilities.
Below is a diagram illustrating that all fee management is completed in the 'Fee Management' area and then flows down into the events.
2. Head to Bookings Page
3. Accessing The New Fee Category Area
The new fee category area can be accessed by selecting Fees & Limits → Manage Fees from the fixture list page.
4. New Fee Category Area Layout
The new fee category area is laid out in a significantly different format to the old system. Instead of all fees being in the one list the new layout is divided into specific sections for 18 Hole, 9 Hole, Agents, Equipment and Packages.
The actual fees associated to these categories are found within the group. The list of fees within the group can be seen by selecting the fee group name.
5. Adding a Fee Category
To add a fee category to a fee group expand the fee group by selecting the fee group name. Once expanded select the Add Fee options.
The following screen will ask for the following details of the fee:
Select Save once these fields have been completed.
The following screen which appears after the fee category has been named allows the specifics of the fee to be configured.
Once the fee has been configured to the correct requirements select Save to finalise setup. The new fee that has been setup will now appear in the list of fees under the group it was assigned to.
6. Editing an Existing Fee
If a fee needs to be edited this can be done via the Manage Fees area. Next to each fee category there is a pencil icon, select this to open the fee editor.
Select the Edit option to enable the fee to be modified.
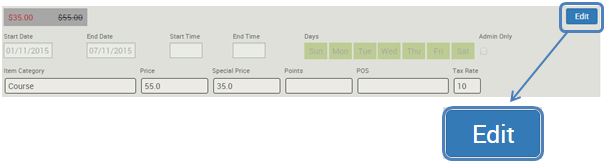 Any of the fee set up details can now be modified. Once the fee has been modified to the new requirements the changes can be confirmed by selecting Save.
Any of the fee set up details can now be modified. Once the fee has been modified to the new requirements the changes can be confirmed by selecting Save.
7. Creating a Fee Variation
A fee variation, as the name suggests, is a variation to an existing fee. Creating a fee variation is a new feature which allows the one fee (eg. Adult 18 Holes) to have different prices at on different days or time periods throughout the year (eg. Summer Vs Winter Pricing).
To create a fee variation select the edit option next to an existing fee.
Once in the edit screen select the Schedule a New Fee Variation.
This will open a new fee window to input the fee variation details. Once all required details have been entered select Save.
8. Packages
Packages are used to provide green fee players with special pricing for purchasing multiple round or items in the one transaction. Eg. 2 players for the price of one or 2 players and a cart for a special price.
To create a new package scroll down the fee management page to the Packages section.
Select Add Package Group.
In with window that opens enter a Group Name and select Save to create the new group.
To add a fee to the newly created package group select the name of the fee group created. This will expand the selection with a Add Package option, select this.
Enter details in the required fields such as Name and Tax Rate and select Save.
Enter all required details of the fee including Start and End Date, Start and End Time, Days and Pricing. The difference in the package fee screen compared to the standard fee set up screen is that there is a quantity field to allow more than 1 player or item to be included in the package.
Additional items can be added to the package by selecting the Add Item option.
If the additional item/s to be added to the package are not green fees the Item Category can be changed to the required category. Eg Electric Carts.
As per the green fees set up of the package there is the option for quantity and fields to input pricing.
The below example is a package that consists of 2 Players and 1 Cart for $120 (2 Players @ $45 each and 1 Cart @ $30)
Once all package fees have been created select Save to finalise the set up.
9. Agents (Qantas, Golflink, MiTournament)
The Agents section of the fee management list is where all Qantas, Golflink and MiTournament fees are set up (previously these fees were categorised as Booking Clients).
The Agent fees are created like any other fee except there are additional options in the fee set up to select which agent this fee is for.
Was this article helpful?
That’s Great!
Thank you for your feedback
Sorry! We couldn't be helpful
Thank you for your feedback
Feedback sent
We appreciate your effort and will try to fix the article